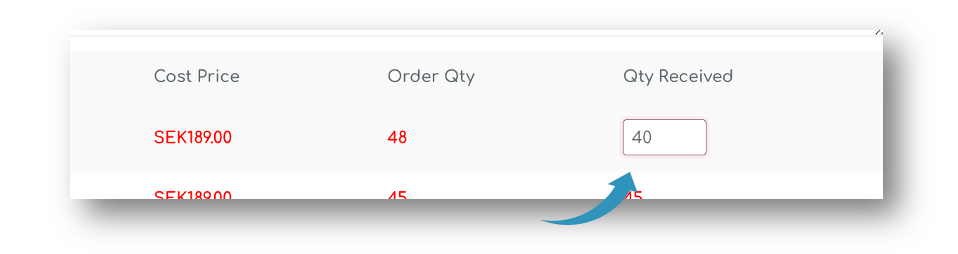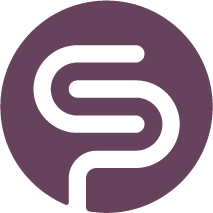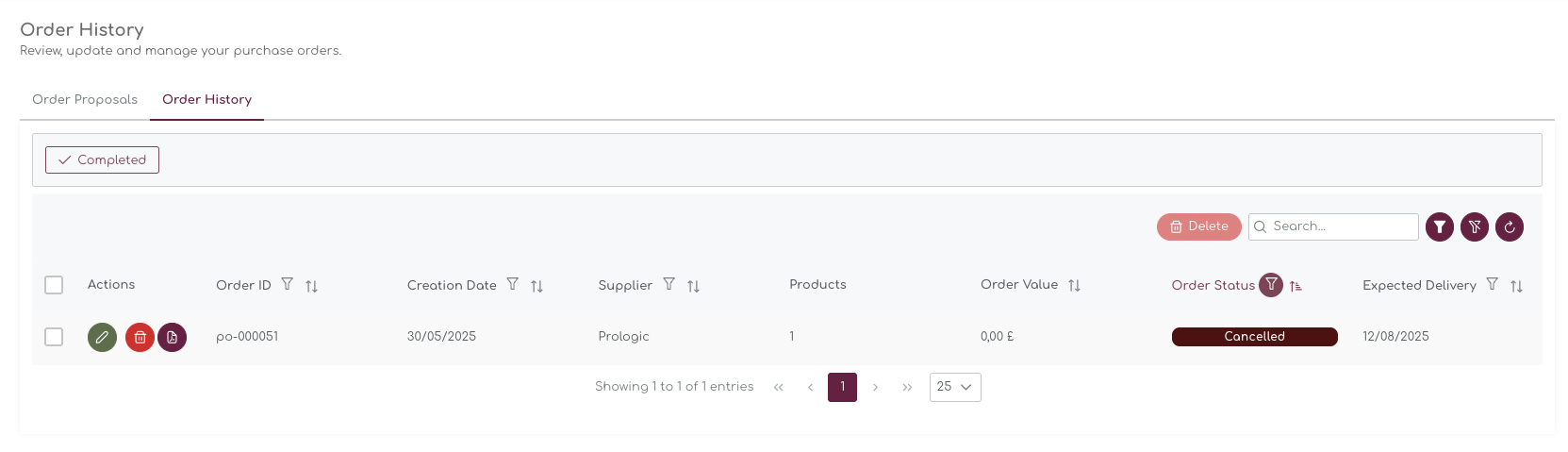Order History
| All purchase orders that are generated in my.shelfplanner, automatically adjust your stock in the store. For example, changing the PO 'On Order' to 'Complete', updates the stock in your store automatically with our 2-way sync. |
Order History
Once you have created a Purchase Order, you can track and manage the orders in the Order History tab. The order history tab shows all Purchase Order and their current statuses:
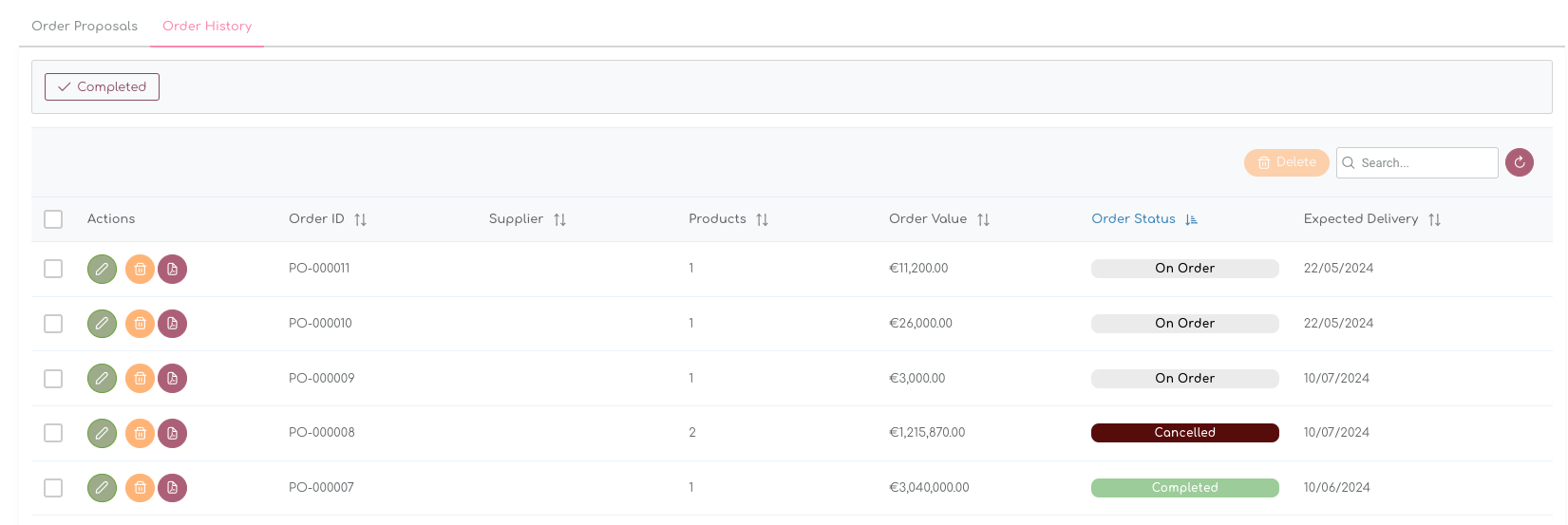
Purchase Order Status
There are 5 Order Statuses available, 4 of which can be selected by the user.
- On Order
- Completed
- Delayed
- Cancelled
- Deleted
On Order
Once a Purchase Order is created, it is automatically set to On Order. This means there is incoming stock, which is used in the calculation of the Order Proposal.
As described in the previous chapter (Create Purchase Order), the Expected Delivery Date is generated by looking at the longest lead-time of the products in the order.
Completed
When an Order has been received, you can complete the order by selecting the 'Completed' Status from the drop down list and save.
Setting the Order to 'completed' also updates the 'Current Stock' in WooCommerce and updates the order proposal accordingly.
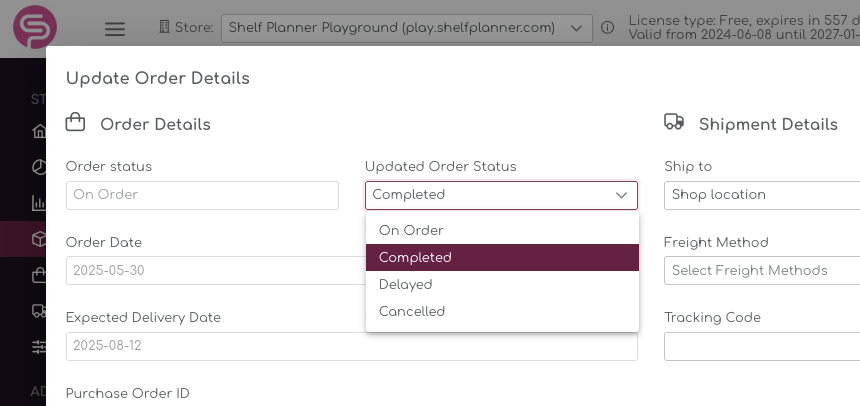
For Completed and Cancelled Orders, the Expected Delivery date in the table is Light Grey (Col #D3D3D3 instead of the normal Dark Grey (Col # 131313) to indicate this order has been received or cancelled and is no longer incoming.
Delayed
If a Purchase order is delayed, you can change the status and update the 'Expected Delivery Date';
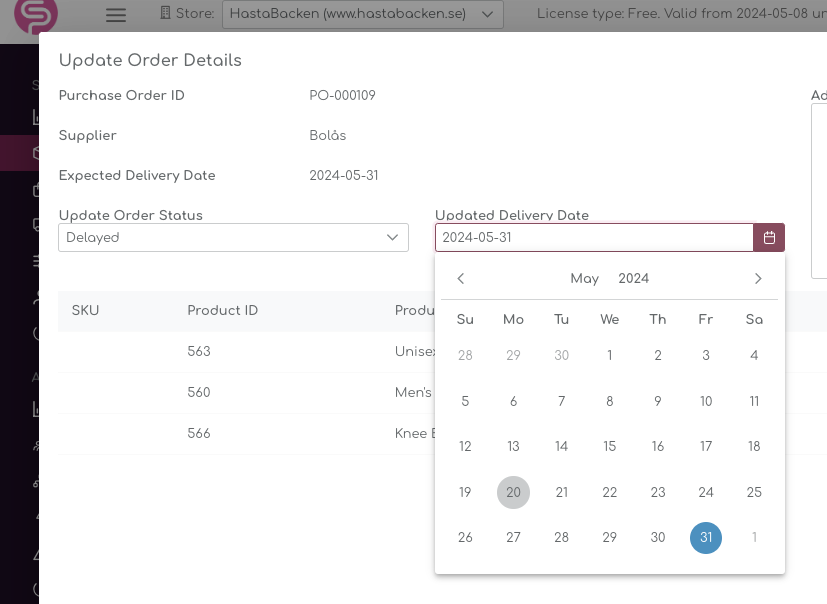
After saving the changes, the Purchase Order status changes to 'Delayed':

If there are any impacts on the availability, you will receive a notification of potential lost sales, or get a new order recommendation.
Cancelled
When an order is cancelled, the inbound stock for this order is deleted and the Order Proposal is updated accordingly.
Mass Edit function
There are two options to 'mass edit' Purchase Orders;
1. Complete Orders
2. Delete Orders
Complete Orders
If you select one or more orders with the tick box in the table, you can set them to completed with the 'Completed' button above the table:
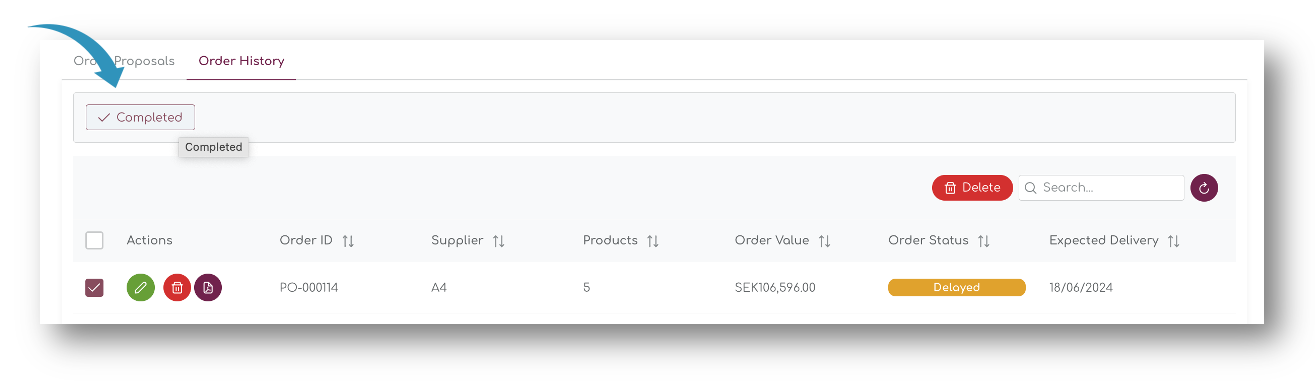
This action will set the order to completed, with 100% delivery (all items in the order have been delivered)
Delete Orders
The second option allows you to delete the orders:
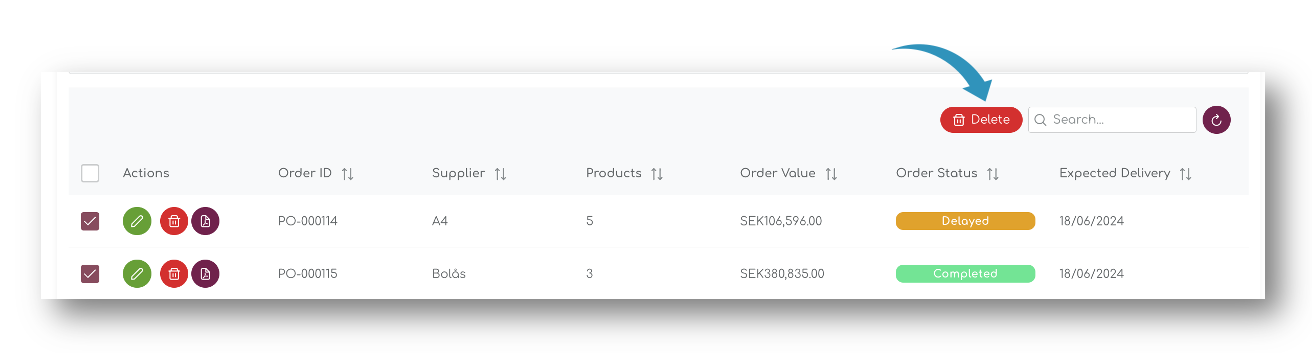
This action deletes the selected orders. If selected Purchase Orders are 'On Order', the incoming stock is deleted as well and the Order Proposals are recalculated automatically.
Deleted Orders are no longer visible in the Order History and will also be deleted from the database.
Edit Purchase Orders
You can edit purchase orders and update them by selecting the edit button:
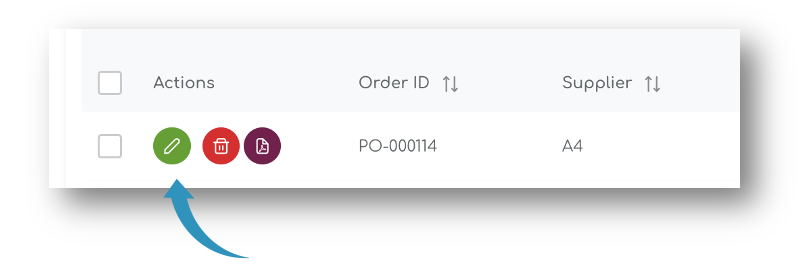
The pop up that appears allows you to make changes to the status of the order (1), the Expected Delivery Date (2), Order Quantity (3) and the Received Quantity (4)

Update Order Status
After placing the Purchase Order, you can update the status as we discussed earlier in this article.
Updated Delivery Time
When you set an order status to 'Delayed' you can adjust the Expected Delivery time to the new date:

Changing the Delivery date will automatically recalculate your order proposals and stock requirements.
Update Order Quantity
You can update the order quantity on the order by order line. For example, if your suppliers informs you about short delivery or additional quantities, you can still amend the quantity and see the impact on your stock.
Quantity Received
After delivery, it can happen you're missing units, for example due to short deliveries or damaged goods during transportation. You can adjust the delived quantities and the system will automatically recalculate the impact on your stock.
By default, the value for Qty Received is equal to the Order Qty, but you can override it by selecting the field: