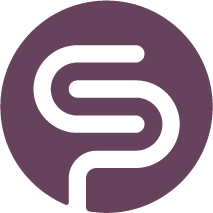Replenishment Settings
Replenishment Settings
The Replenishment Settings can be found under the 'Settings' in the main menu:
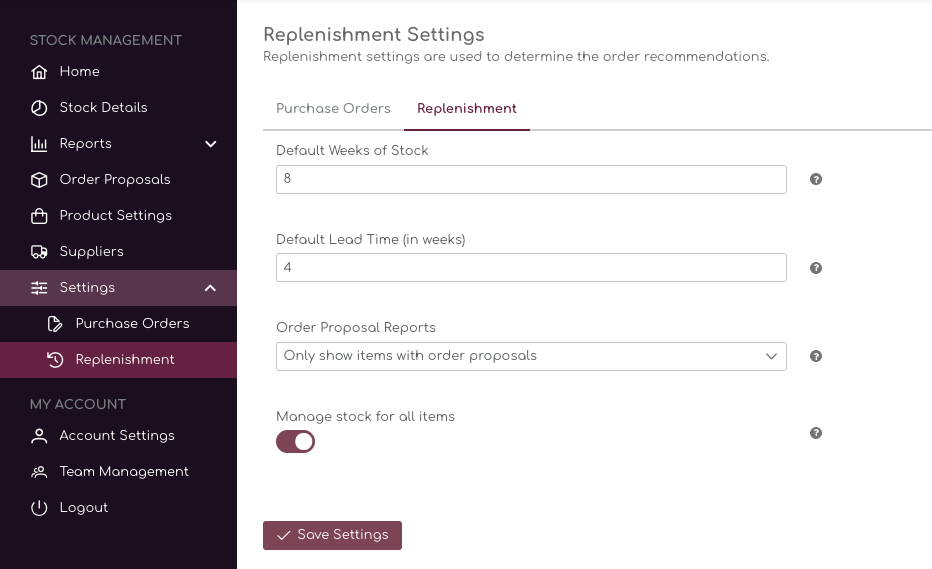
In the following chapters we will walk you through the meaning of these parameters and settings and how they affect your order proposals and recommendations.
Default Weeks of Stock
Shelf Planner uses the Default Weeks of Stock to determine the Stock you want to keep on hand, based on your sales forecast and incoming stock.
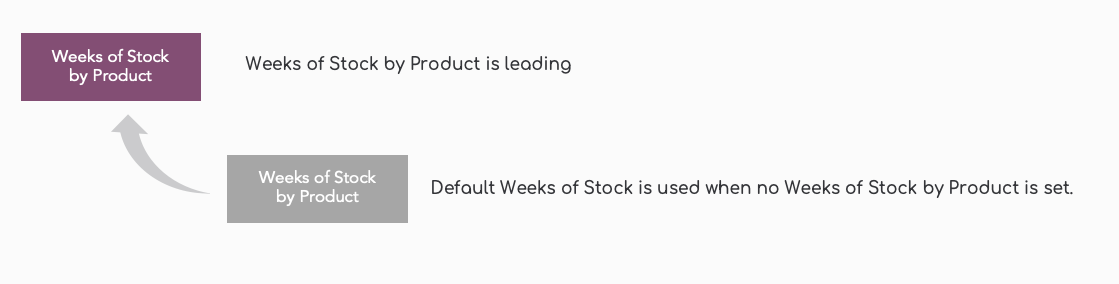
A default Weeks of Stock is required to calculate the Order Proposals, but we recommend to also spend some time and set a Weeks of Stock by product. This will improve the accuracy of the order proposals and ensures you don't stock out on your top sellers.
Default Lead Time
Lead Time can be defined on different levels:
- Supplier
- SKU
If no lead time is set by Product (SKU), the Lead Time by Supplier will be used. If no Supplier lead time is set, the Default Lead-Time is used:

We recommend to set a lead time by supplier and then adjust this when needed on a product level. This way, you will get the most accurate order proposals for all your products, at the right time.
Order Proposal Reports
By default, the Order Proposal page shows all items that need replenishing, in other words, all items that have an order proposal. If you want to show all items, also when there is no order proposal for them, you can change this setting to 'Show all items':
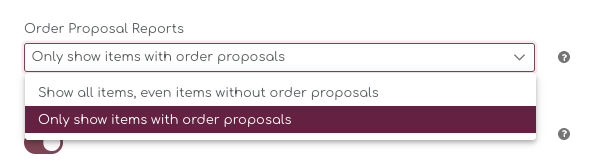
Manage Stock
As a standard feature in WooCommerce, you can chose to 'manage stock' for your products:
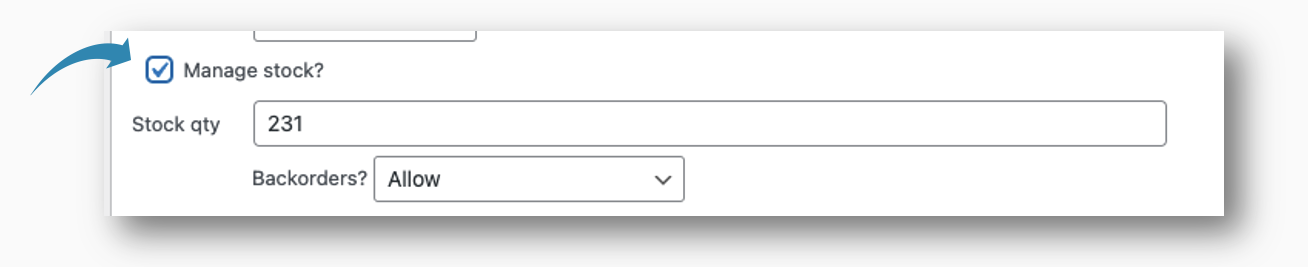
By ticking the box 'Manage Stock', you are able to set and manage the stock quantities for each product:
Shelf Planner uses this flag to determine for which products we create order recommendations. When the flag is active, the item is included in all calculations. Items that do not have the flag ticked, will not get an Order Proposal, but the system will still calculate a sales forecast for the item.
Reports & Calculations
For items where the Track Stock is set to 'Yes', this will trigger a number of calculations:
- Ideal Stock calculations
- Order Proposal Calculations
- ABC calculation
- Stock Value Calculations
For some of the calculations on the homepage, we the manage stock is applied on:
- Total Stock Value Retail
- Total Stock Value Cost
- Average Cost Price
- Average Retail Price
Default Settings for Managing Stock
By default, the 'Manage Stock' flag is following the status you have set in WooCommerce. This means, for all items where the Track Stock is disabled, we do not calculate order proposals, ABC analysis and some of the other recommendations.
Changing the status in your store for a product will automatically update the status in my.shelfplanner. However, if you want to include all items in your store in the calculations, you can set the default setting to 'Active'.
In the Replenishment settings, the user can set the Manage Stock to yes or no for their entire assortment.
Manage Stock by Product
You can also change the Manage Stock flag on a product level. The two-way sync will automatically change the settings in your store as well.
In the Shelf Planner Product Settings, you can change these settings on the individual product pages:
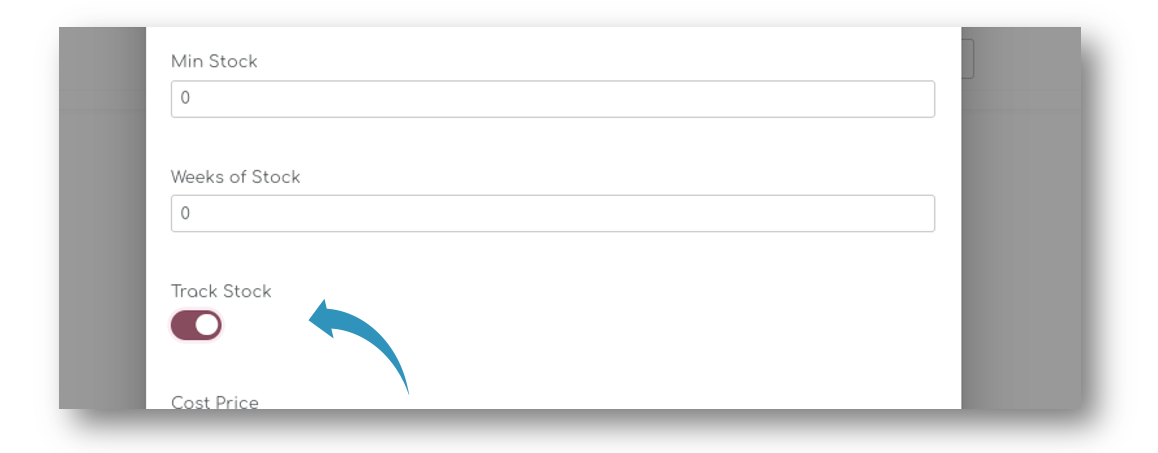
Two Way Sync
If the user changes the Manage Stock from No to Yes in Shelf Planner, the setting should also be updated on the store side.