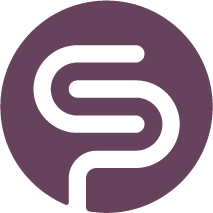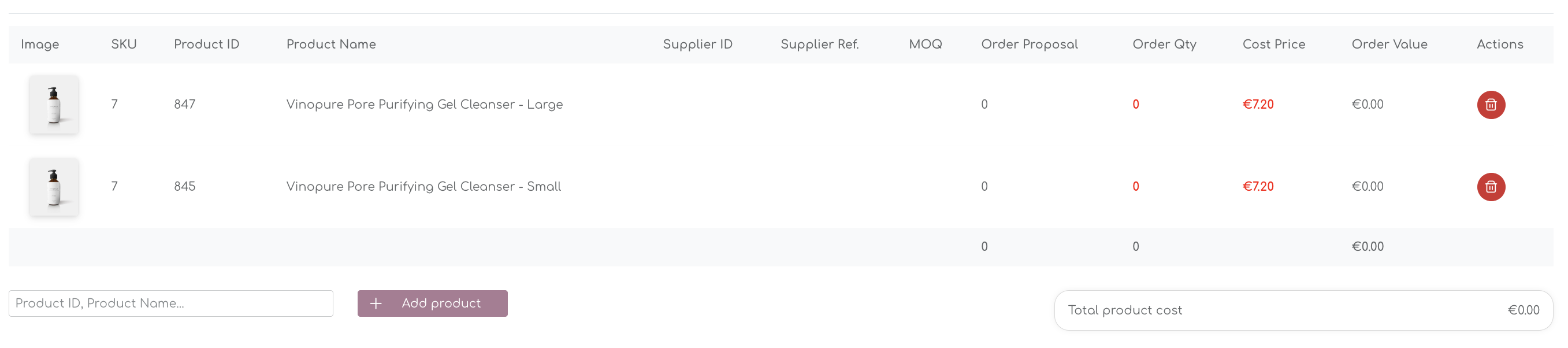Create Purchase Orders
Order Proposals
You can create Purchase Orders from the Order Proposal page. When you navigate to this page, you will see all items with order proposals.
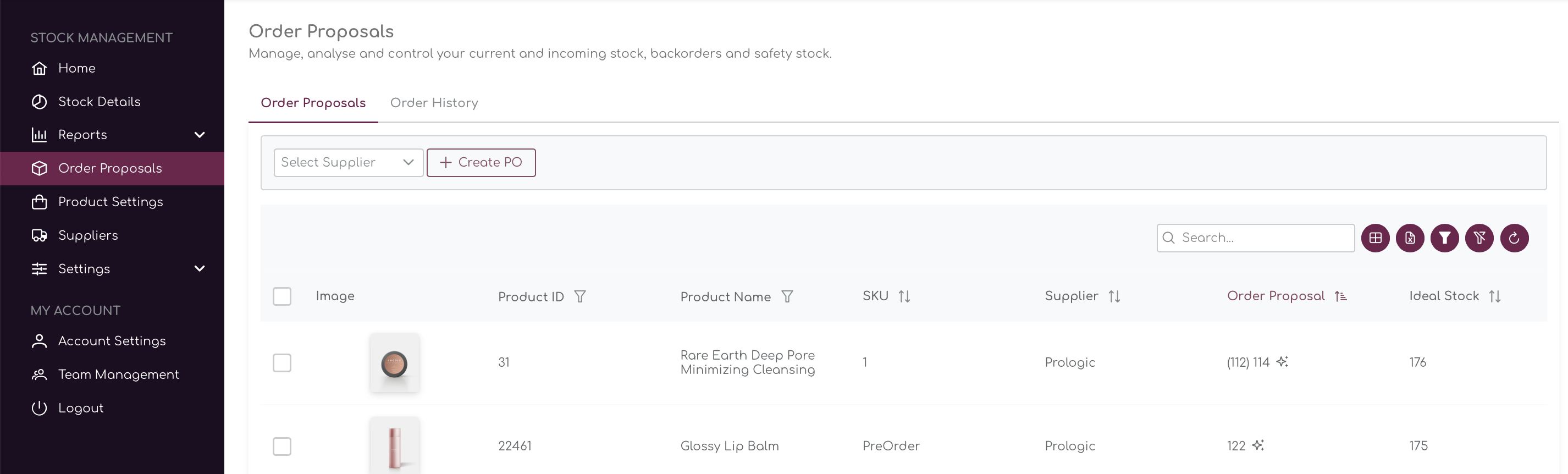
By default, the app only shows items with order proposals. If you want to see all items, even those without order proposals, you will have to change this in the Replenishment Settings.
Shelf Planner has a built in order management feature that allows you to generate Purchase Order (PO) and track incoming stock.
Before you can create Purchase Orders, you have to have set up your suppliers. For more information about how to set up and manage suppliers have a look at the Suppliers articles |
Create Purchase Order
Once you have set up a supplier, you can create a Purchase Order for multiple products by selecting a supplier in the top of the table:
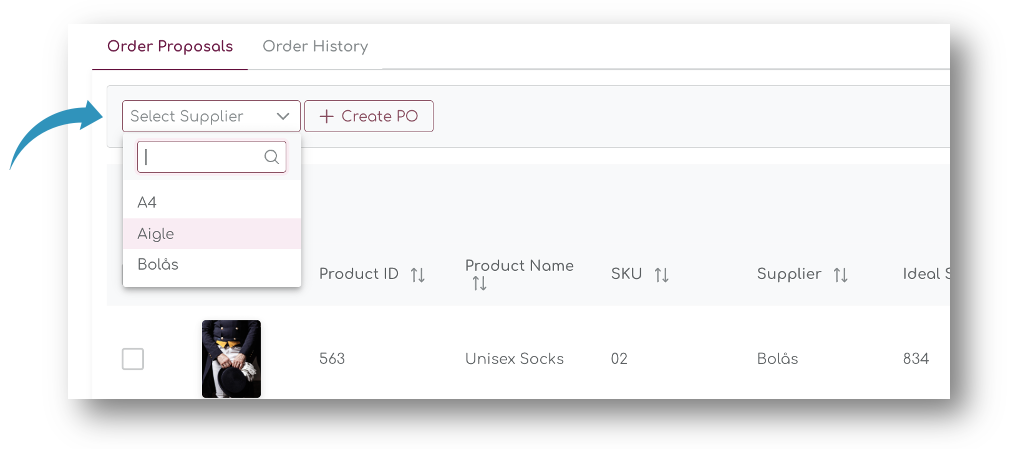
The table will show all items with order proposals:
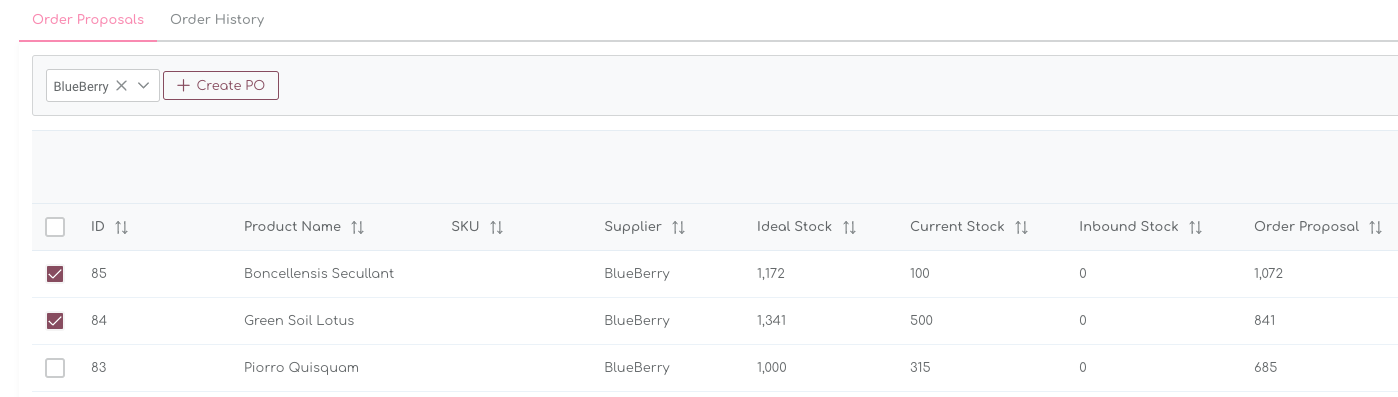
Tick the box for the items you want to order and press the 'Create PO' button on the top of the table. This will trigger a pop up where you can enter the order details:
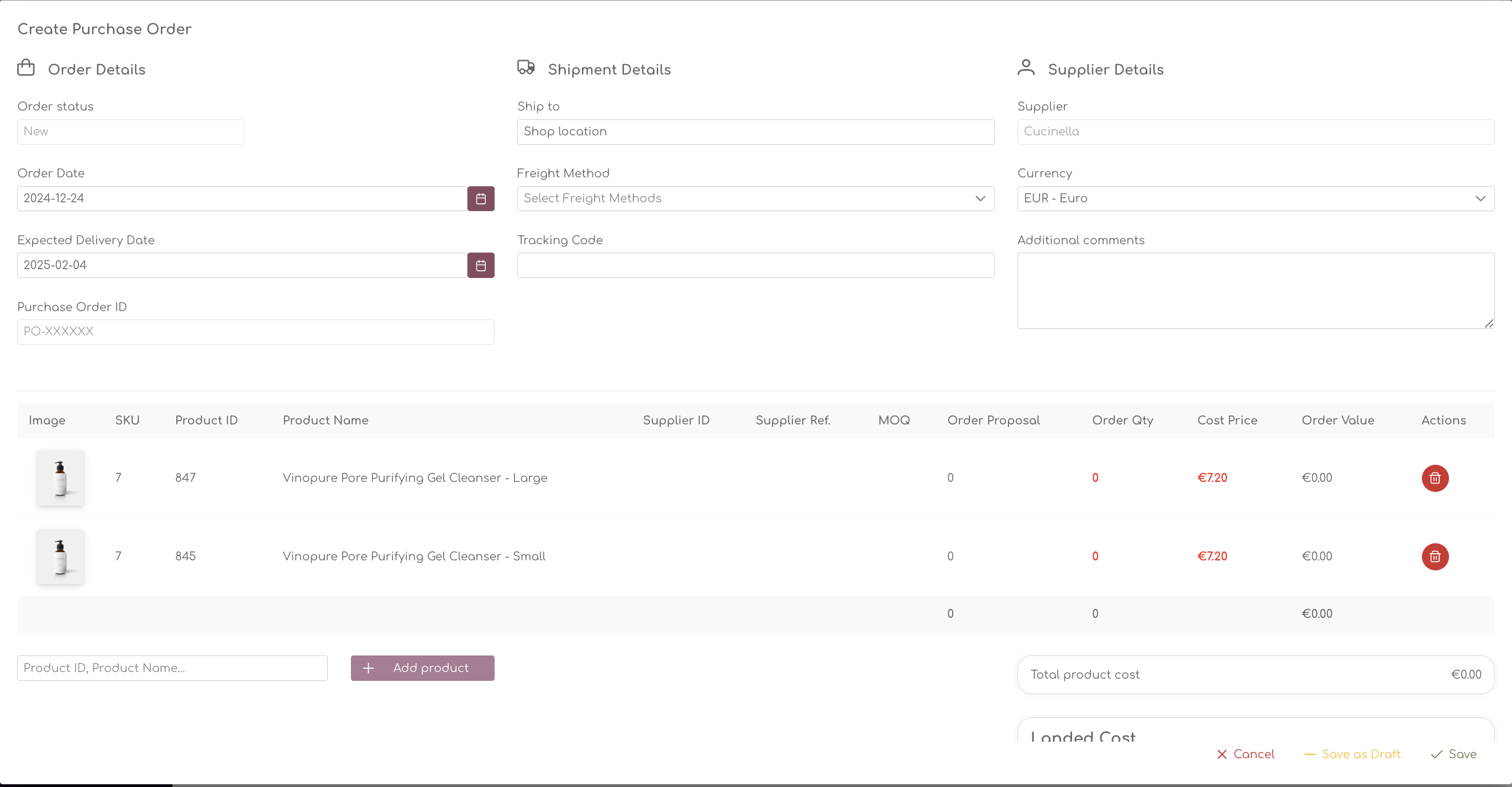
Order Details
The order details contain information of the order status, Order date and Expected Delivery Date:
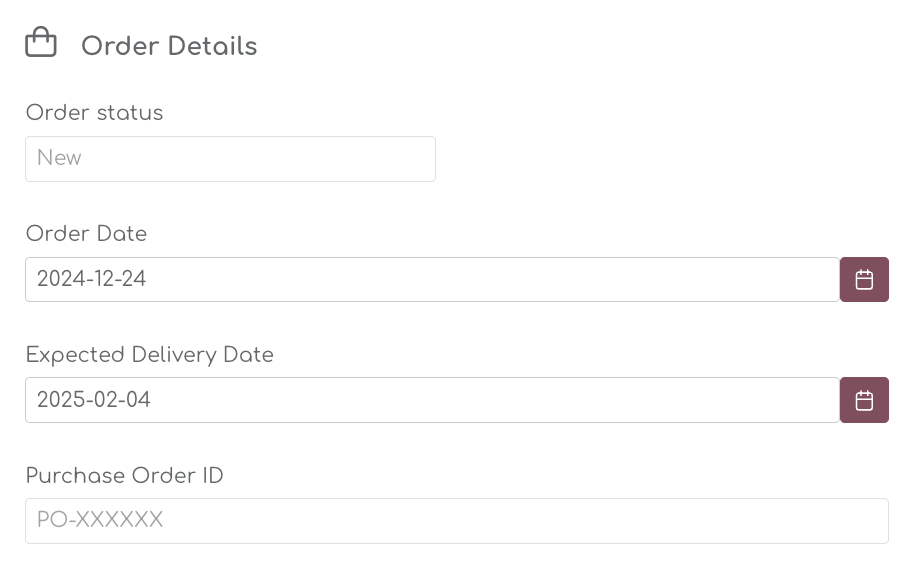
Order Status
When you create a new purchase order, you can adjust the status based on following statuses:
- New
- Draft
- On Order
- Delayed
- Completed
- Cancelled
We will describe each of these statuses in the chapters below.
Order Date
The Order Date is automatically set to the date of creation, but you can change this to any date in the future. It will also appear on the generated PDF if you export the order, and will remain the reference point for the purchase order.

Expected Delivery Date
The Expected Delivery Date is automatically generated based on longest lead time for the products selected in the order.

Expected Delivery Dates can be updated at any time on placed orders. You can also change the status of the order to delayed - in that case you will be asked to change the ETD at the same time:

Let's say the items in the example have the following lead times:
| SKU | Lead Time (Weeks) |
|---|---|
| 501 | 2 Weeks |
| 512 | 3 weeks |
| 551 | 2 weeks |
In this case, the product with the longest lead time will determine the Expected Delivery date - **3 weeks / 21 days** from today's date.
Purchase Order ID
The Purchase Order ID is automatically generated based on the PO settings.

Shipment Details
The Shipment Details are used to determine the allocation information for the purchase order and also contain information about the Freight Method you or your suppliers can use.
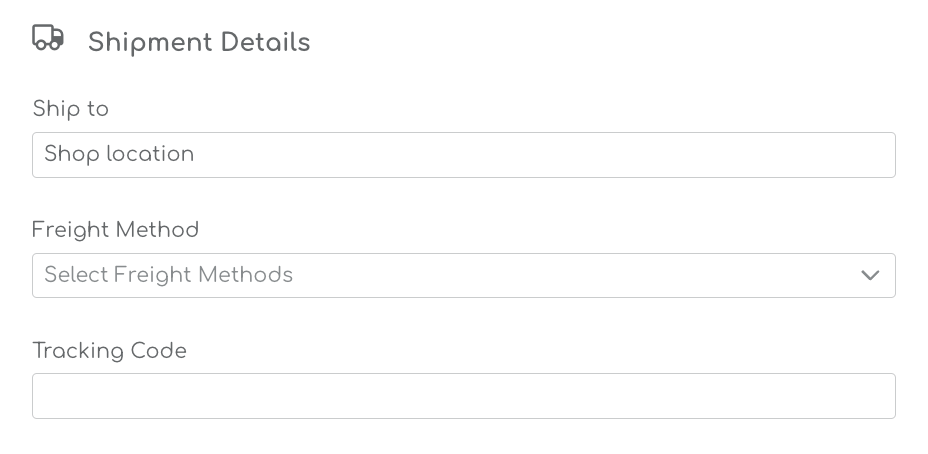
The Ship To Location is a Boost feature that is under development.
The Ship To Location is a Boost feature that is under development. |
Freight Method
You can select a number of freight methods to calculate the landed cost for your orders. In the drop down, you can select multiple transportation modes:

When you select the Freight Method, you can enter the cost for each line in the Landed Cost section:
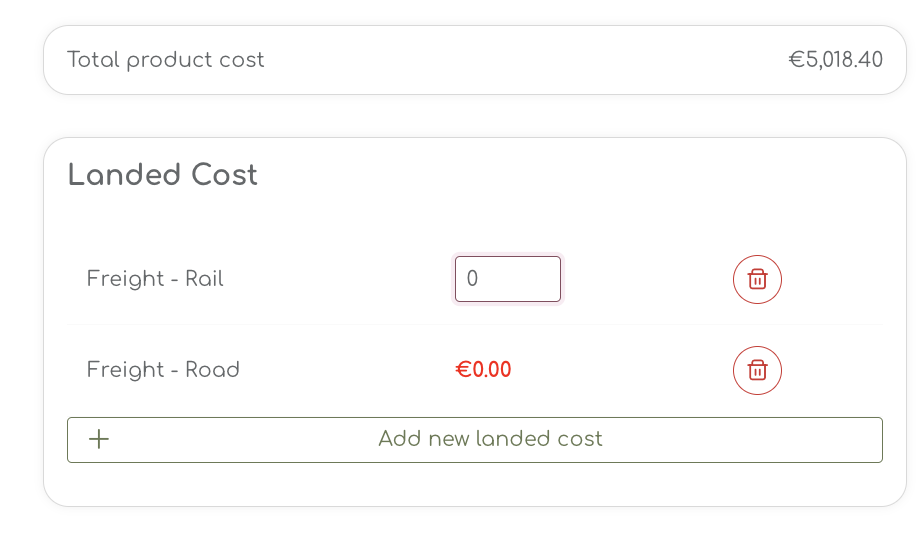
When you enter the freight cost, the Landed Cost is updated accordingly.
Order Lines
When you generated the initial Purchase Order, the items you selected are shown in the table. As long as an order is set to status 'new', 'draft', 'On Order' or 'Delayed' you can amend the order and add or remove products from the order lines. Completed orders cannot be changed anymore.
To delete a product from the order, you can use the bin under the actions in the table.
Add Products to the PO
If you want to add a product to the PO, you can simply search for the item in the 'Add Product' section:

The smart search allows you to simply put in any value to search for a product. The available products you can choose from is based on the Supplier that is assigned to the products.
The final order quantity is a user input and is the final order quantity for the product.
Order Quantity
The Order Quantity is highlighted 'bold' and 'red' to highlight the editability. The initial value is based on the autogenerated order proposals the Shelf Planner engine recommends you to order. In the example below, the engine recommends to order 170 units, but you can overwrite this if you chose to:
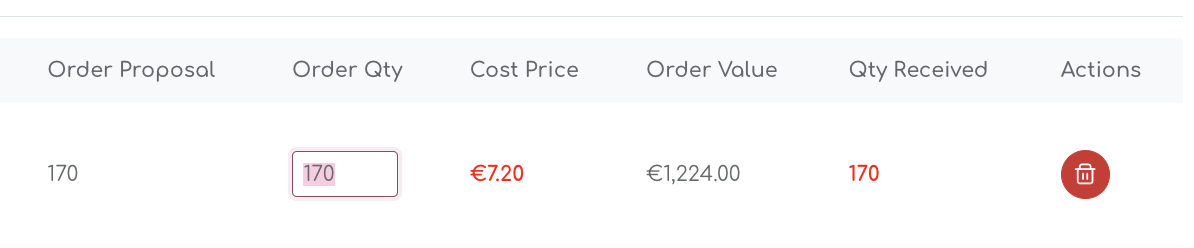
When you overwrite the Order Quantity, the Order Value is updated accordingly:

The Sum of the bottom of the tables shows the Original Order Proposal, the final Order Quantity and the Sum of the Order Value:

The Order Value is updated based on the changes you make in the Order Qty.
Cost Price
The Cost Price for the item should be pre-populated with the value that was last entered by the user. Cost prices are entered and managed in the Product Settings pages.
However, it can happen that prices increase or decrease. In that case, you can change the pre-filled cost price to the new price at the same time when you create the order.
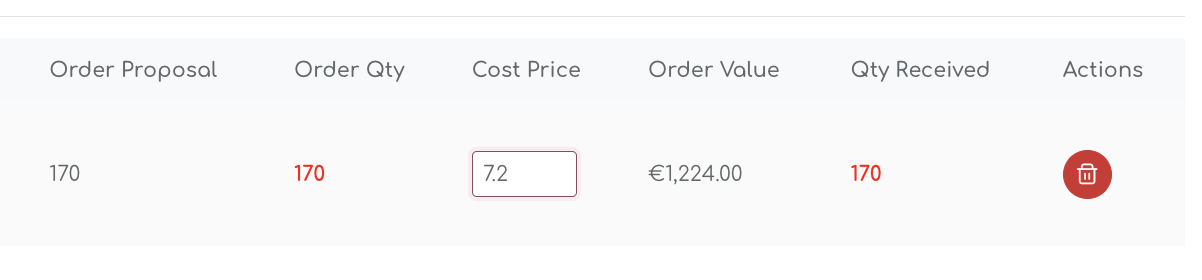
The new cost price will be used to calculate the Average Cost price in some of the stock report. (for more info see Cost of Goods and the chapter on average cost prices.
Order Status
When you create a new purchase order, you can adjust the status based on following statuses:
- New
- Draft
- On Order
- Delayed
- Completed
- Cancelled

Draft Orders
When you create a new order, you can make changes and save it as a draft. At the bottom of the page, select 'save draft' to create a Draft Order.

Order Recommendations for the items in the draft will be updated live based on sales in your store or changes to your stock levels.
When you save as a Draft, the order status will update in the Order history page:

Draft orders do not receive a Purchase Order ID (PO-XXXXXX) until the final order is created.
When you continue to work on the Draft order, the status shows draft in the Order Details:
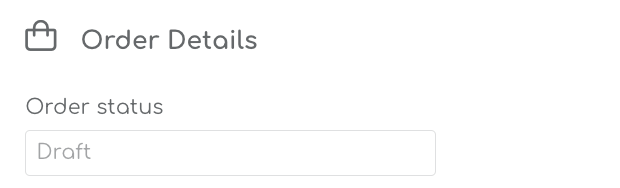
When you save the order, you can continue to work on it and save again as draft, or 'save' as a new order. This will turn the draft to a final order and set the status to On Order. At this time, the order will also receive its final PO ID.
On Order
Orders that have received the status 'On Order' ensure that incoming stock is taking into account for future order proposals.
When you place the order for an article, the order quantity is classified as 'incoming stock'. This allows the algorithms to predict your future stock positions.
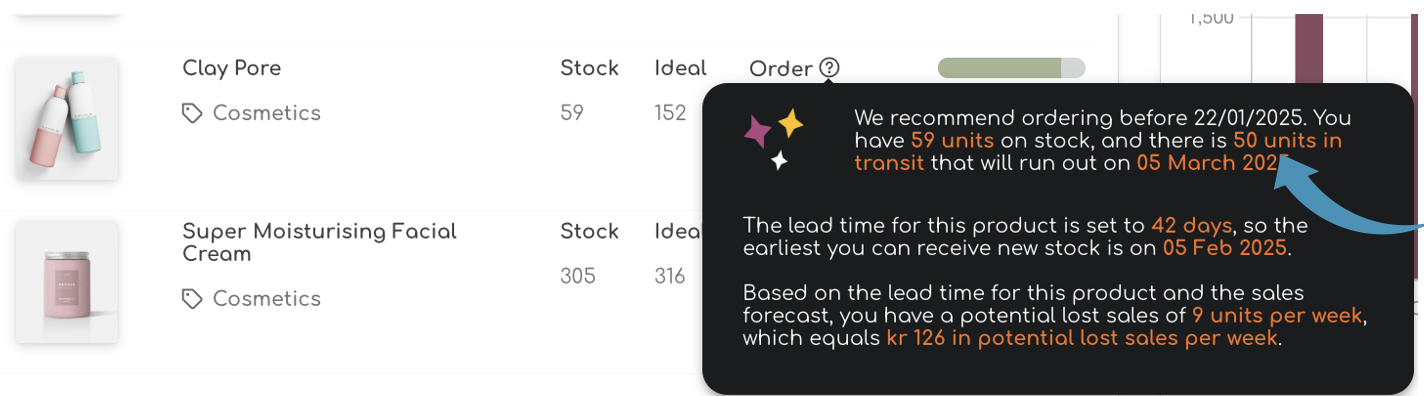
Landed Cost
Landed cost in refers to the total cost of acquiring a product, including all expenses incurred to deliver it to the final destination. This figure goes beyond the purchase price and typically includes:
- Purchase Price: The cost of the product itself.
- Shipping and Freight Costs: Fees for transporting the goods from the supplier to the buyer’s location.
- Customs Duties and Taxes: Import/export duties, tariffs, and other government-imposed fees.
- Insurance: Coverage for the goods while in transit.
- Handling Fees: Costs associated with loading, unloading, and storing the goods during transit.
- Warehouse Fees: If the goods are temporarily stored, warehousing costs are factored in.
- Miscellaneous Fees: Any additional costs, such as port or terminal fees, inspection fees, or currency conversion costs.
When you select the Freight Method, you can specify the individual cost related to these.
For any other cost, for example insurance, Customs & Duties, you can use the free text field in the Landed Cost area:
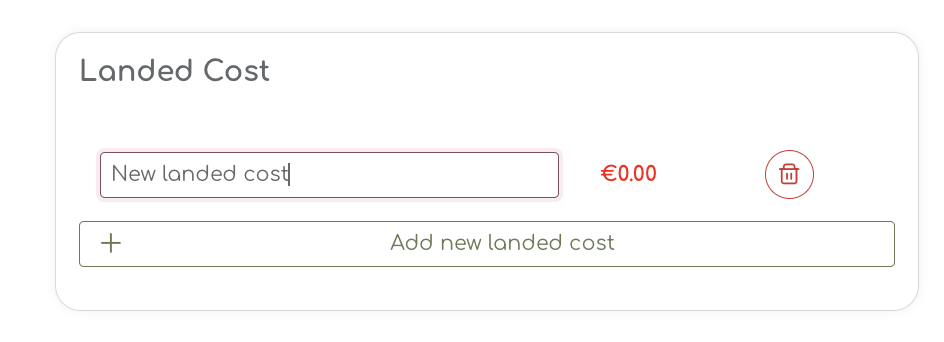
This is a free text field and you can enter the related costs to the purchase order. All the cost you enter will be included in the calculation of the Landed Cost by Product, related to this specific Purchase Order.
The Landed Cost by Product is currently under development and will be released shortly. |