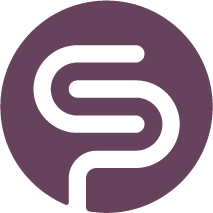Supplier Currencies
If you work with international suppliers and order products in different currencies, Shelf Planner makes it easy to manage cost prices across multiple currencies. You can assign a supplier currency and Shelf Planner will automatically convert it into your store currency, ensuring consistent pricing and accurate cost calculations.
This guide explains how Supplier Currencies work and how to use them.
Overview: Why Use Supplier Currencies?
When you place purchase orders (POs) in a currency different from your store's currency, it's important that your cost prices reflect the correct values. Assigning a Supplier Currency helps Shelf Planner calculate your Cost Price using the current exchange rate.
With this setup:
- You can input prices in the supplier’s currency.
- Shelf Planner automatically calculates the store currency cost.
- Exchange rates are applied daily to keep calculations accurate.
1. Setting the Supplier Currency
When creating or editing a supplier, you can set their currency.
- Navigate to Suppliers in the left-hand menu.
- Select or create a supplier.
- Choose the currency used when ordering from this supplier.
If you don’t set a specific currency, Shelf Planner assumes the supplier uses the store currency.
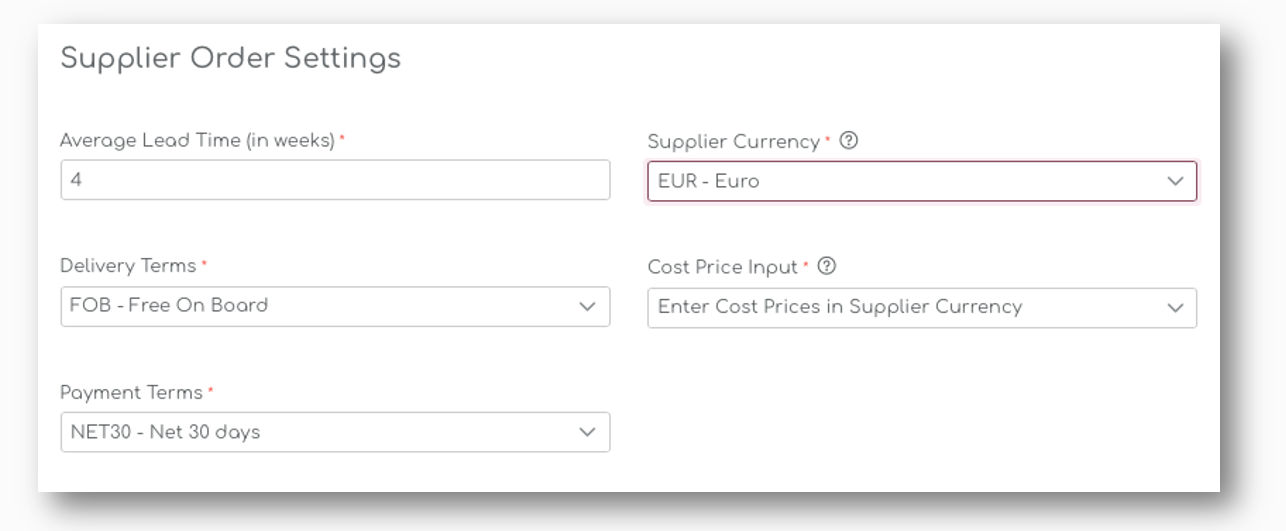
After you select the Supplier Currency, you can choose to enter cost prices in your store currency, or enter them in the Supplier's cost price:
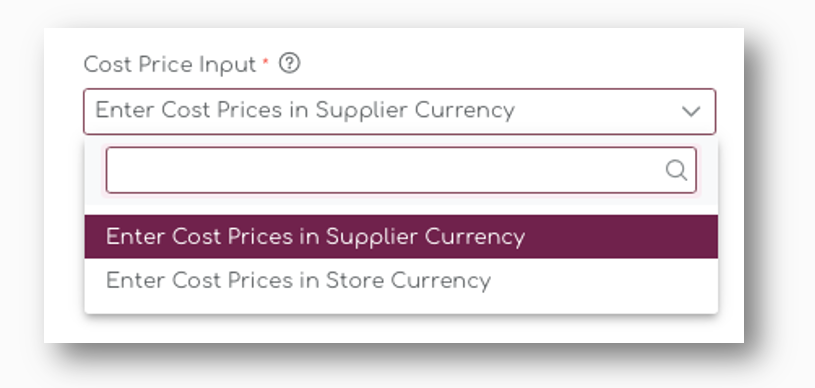
This selection determines how you enter cost prices in the Product Setting Pages and in the Purchase Orders.
2. Adding Supplier Cost Prices to Products
Once a supplier has a different currency set, Shelf Planner enables a new field on your Product pages:
- Supplier Cost Price (entered in the supplier’s currency)
- Cost Price (automatically calculated in your store currency)
If you have selected the Supplier Currency, you can enter the Cost Price in the Supplier's currency. The system will calculate the other based on the current week’s exchange rate.
As shown in the example below, if you enter the Cost Price for this item in €, it will automatically calculate the Cost Price in the store's currency, in this case SEK:
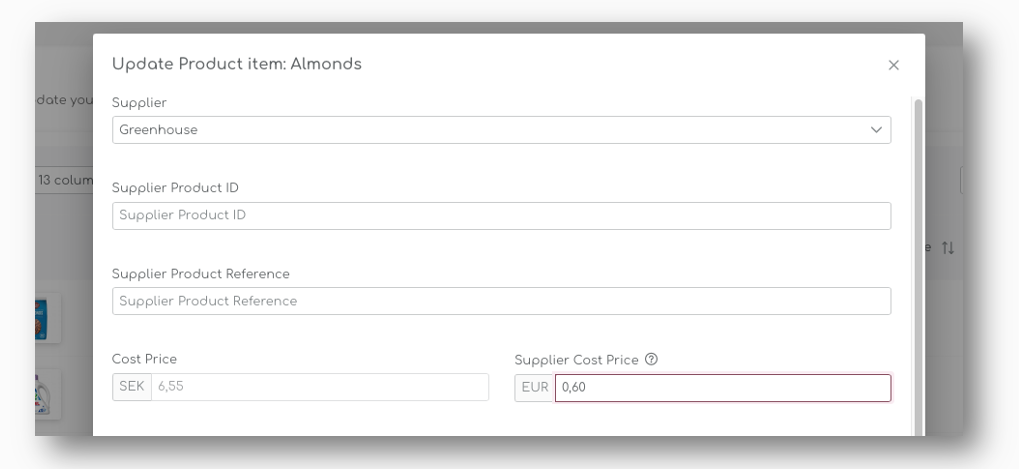
If the supplier’s currency is the same as your store currency, the Supplier Cost Price field will not be shown, and you can enter your cost price as usual.
When you set the 'Cost Price Input' to Store Currency, you will be able to enter the Cost Price in your store's currency, and the Supplier's Currency will be calculated:
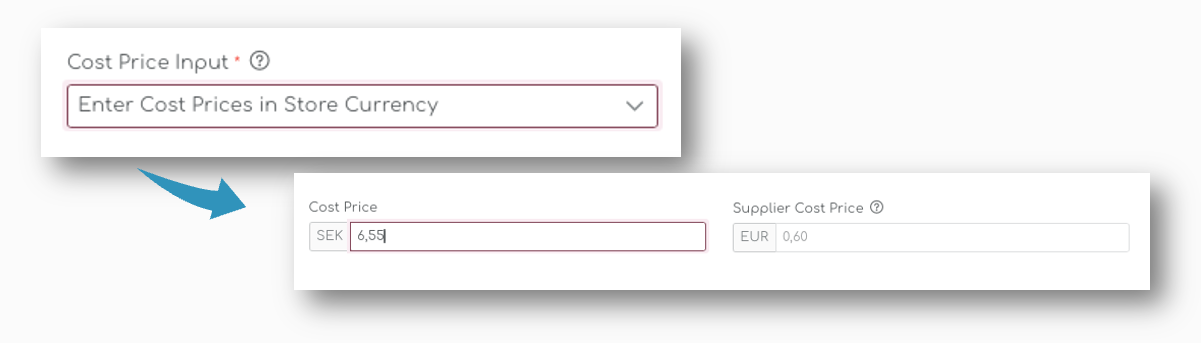
3. Creating Purchase Orders with Supplier Currencies
When you create a PO for a supplier with a different currency, the logic is the same as on the Product Setting pages. The input is determined by the supplier settings.
For example, if the Supplier uses € for their orders, you will be able to place the order in their currency. The Order Value and Cost Price in your store's currency are automatically recalculated:
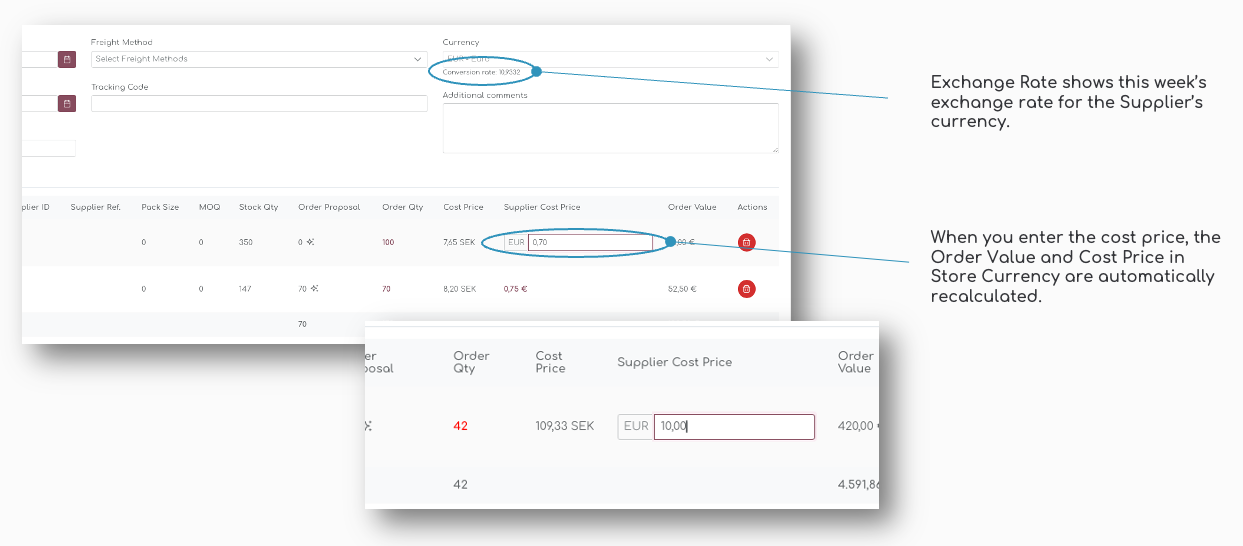
4. Cost Prices & Margin Calculations
When you use different currencies in the app, the Gross Margin values in the tables will always use the Store currency.
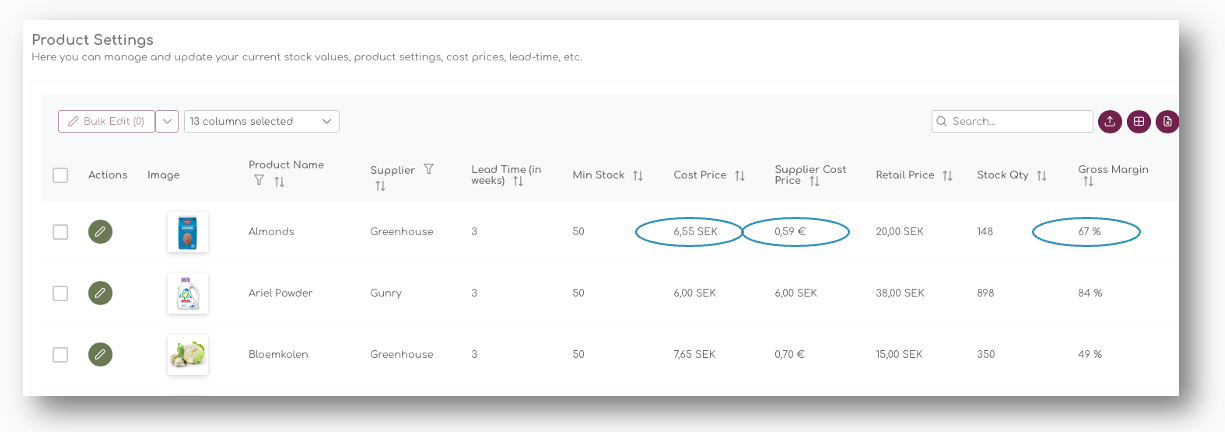
As shown in the example above, the Supplier Cost Price is entered in €, but the 'Cost Price' is calculated in SEK. Given the Retail Price for this item, the Gross Margin is calculated based on the same store currency.