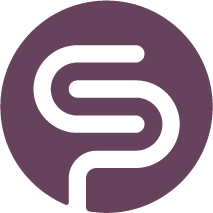Manage Stock
we'll describe the way the 2-way sync works with the 'Track Stock' features and how to include or exclude items from the calculations and reports.
NOTE: when you change the 'Manage Stock' value in Shelf Planner, it will automatically update the Manage Stock settings and also the Stock in WooCommerce. |
Manage Stock Settings WooCommerce
As a standard feature in WooCommerce, you can chose to 'manage stock' for your products:
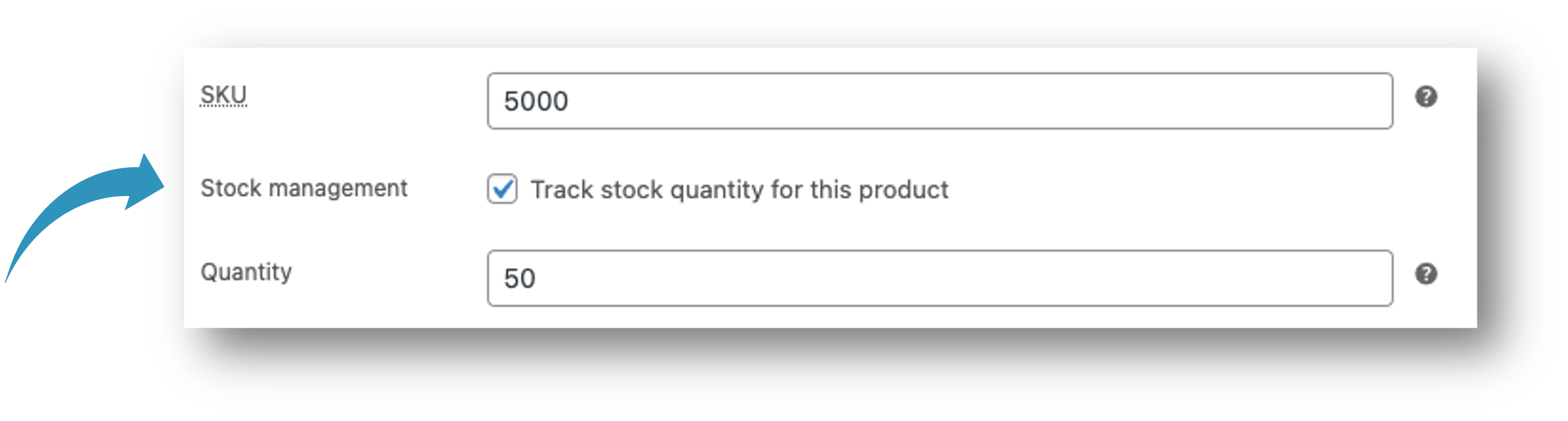
By ticking the box 'Manage Stock', you are able to set and manage the stock quantities for each product.
Shelf Planner uses this flag to determine for which products we create order recommendations. When the flag is active, the item is included in all calculations.
Reports & Calculations
For items where the Track Stock is set to 'Yes', this will trigger a number of calculations:
- Ideal Stock calculations
- Order Proposal Calculations
- ABC calculation
- Stock Value Calculations
For some of the calculations on the homepage, the manage stock is used for calculations on:
- Total Stock Value Retail
- Total Stock Value Cost
- Average Cost Price
- Average Retail Price
Default Settings
By default, the 'Manage Stock' flag is following the status you have set in WooCommerce. This means, for all items where the Track Stock is disabled, we do not calculate order proposals, ABC analysis and some of the other recommendations.
Changing the status in your store for a product will automatically update the status in my.shelfplanner.
However, if you want to include all items in your store in the calculations, you can set the default setting to 'Active' (see screenshot below):
In the Replenishment settings, the user can set the Manage Stock to yes or no for their entire assortment.
Manage Stock by Product
On a product level, the user can also set the Track Stock flag. The two-way sync will automatically change the settings in your store as well.
In the Shelf Planner Product Settings, you can change these settings on the individual product pages:
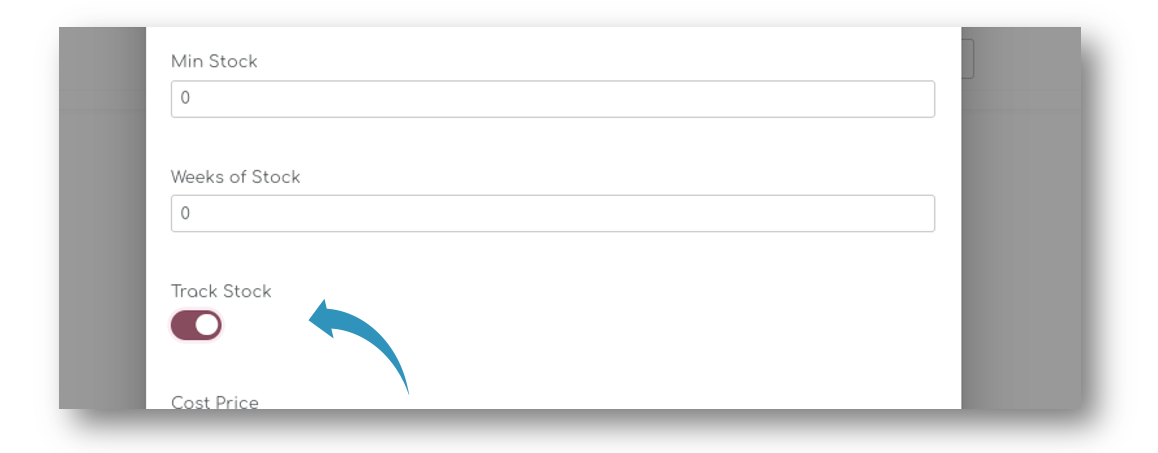
When to Disable Manage Stock
For some items, you don't want to track stock, for example
- services,
- digital products,
- downloadable products.
- made to order products

Regardless of the Manage Stock settings, Shelf Planner will always calculate a sales forecast.
Two Way Sync
If the user changes the Manage Stock from No to Yes in Shelf Planner, the setting should also be updated on the store side.